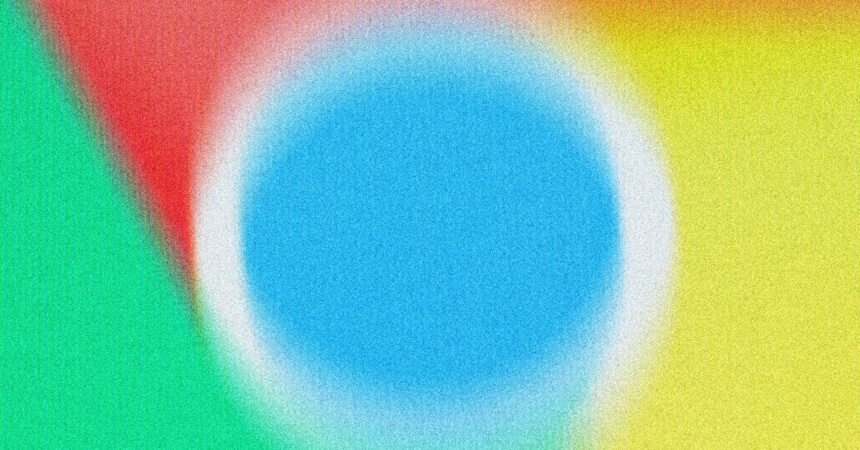How to Change Your Default Search Engine in Google Chrome: A Step-by-Step Guide
Since its launch in 2008, Google Chrome has positioned itself as one of the leading web browsers, primarily driving users toward Google’s ecosystem of web applications like Google Docs, Gmail, and Maps. The native integration of Google Search further solidified its grip on the browsing experience. However, not everyone is satisfied with Google’s search results or the implications of relying on a single search engine, leading many users to seek alternatives. If you find yourself in this category, you may be wondering how to change your default search engine in Chrome.
In this blog post, we’ll guide you through the process of switching your default search engine in Google Chrome, discuss potential motivations behind this switch, and spotlight some popular alternatives to Google Search.
Why Consider Switching Your Default Search Engine?
-
Privacy Concerns: Many users are becoming increasingly aware of how much data Google collects. Alternative search engines like DuckDuckGo promise a more private browsing experience, free from user tracking.
-
Less Commercial Bias: Google’s search results can often prioritize paid advertisements over organic content. If you wish to bypass sponsored links for more organic results, options like Bing or Ecosia might be appealing.
-
Preference for Different Algorithms: Each search engine has unique algorithms and prioritizations, which can impact the relevance of search results. You might find that an alternative search engine surfaces results that better fit your needs or interests.
- Support for Different Initiatives: Some search engines donate a portion of their earnings to environmental causes (like Ecosia). If corporate responsibility is important to you, this could be a reason to consider a switch.
How to Change Your Default Search Engine in Google Chrome
Changing the default search engine in Google Chrome is a straightforward process. Follow these steps:
-
Open Chrome and Access Settings:
- Click on the three vertical dots in the top right corner of the browser window (the menu button).
- Select Settings from the dropdown menu.
-
Navigate to the Search Engine Section:
- Once in the Settings menu, look for the Search engine tab on the left sidebar.
-
Manage Search Engines:
- Click on Manage search engines and search. Here you’ll see a list of all the search engines available.
-
Choosing an Existing Search Engine:
- If the search engine you want to use is already listed, simply click on the three dots next to it and select Make default.
-
Adding a New Search Engine:
- If your preferred search engine isn’t listed, click on Add next to "Site search." You’ll be prompted to enter the following information:
- Search engine: Name of the search engine (e.g., DuckDuckGo).
- Keyword: This is a shortcut for searching. You can assign any keyword; for example, "duck" for DuckDuckGo.
- URL with %s in place of query: This is the search URL for the engine followed by %s. For example, DuckDuckGo’s search URL is
https://www.duckduckgo.com/?q=%s.
- If your preferred search engine isn’t listed, click on Add next to "Site search." You’ll be prompted to enter the following information:
- Confirming the Change:
- Once you have either selected an existing search engine or added a new one, make sure it’s set as the default. You should see confirmation that your changes have been saved.
Popular Alternatives to Google Search
-
Bing: Microsoft’s search engine offers robust search capabilities along with image and video search features. It often surfaces different results than Google, making it a worthwhile alternative.
-
DuckDuckGo: Positioned as a privacy-centric alternative, DuckDuckGo does not track users or create personalized search results based on browsing history, making it a favorite among privacy advocates.
-
Ecosia: This eco-friendly search engine uses its profits to plant trees around the world. Searching with Ecosia contributes to environmental sustainability, enabling users to search with a purpose.
- StartPage: This search engine provides results powered by Google but strips out personal data and tracking, offering a Google-like experience without the privacy trade-offs.
Conclusion
Changing your default search engine in Google Chrome is a simple process that can significantly enhance your browsing experience, especially if you are looking for more privacy, less commercial bias, or simply a different algorithm to filter your results. By following the steps outlined above, you can easily tailor your search experience to better fit your personal preferences and values. Whatever your reason for making the change, embracing alternatives to Google Search can be a refreshing way to interact with the web.
Feel free to explore various search engines and find the one that best suits your needs—your browsing experience will thank you!